بازیابی رمز عبور ویندوز 10، از طریق راهاندازی مجدد ویندوز
برای اینکار شما نیاز دارید که بر روی یک فلش درایو، یک دیسک نجات قابل بوت شدن (bootable) برای ویندوز 10 ایجاد کنید. بعد از آماده کردن فلش درایو ویندوز 10 و اتصال آن به درگاه یواسبی سیستم، وارد قسمت نصب نسخه جدید ویندوز شوید. برای این کار در اغلب سیستمها کافی است به محض روشن شدن سیستمتان، دکمه F12 (در برخی سیستمها ممکن است یکی از سه دکمه F8 ،F2 و یا F1 باشد) را بفشارید تا سیستم برای بالاآمدن ویندوز، از فلش درایو استفاده کند و اقدام به بارگذاری ویندوز موجود در آن نماید.
این فرایند ممکن است چند دقیقه زمان ببرد پس صبور باشید. هنگامی که صفحه اولیه ویندوز 10 را مشاهده کردید، اقدام به فشردن کلیدها Shift+F10 به طور همزمان نمایید تا برنامه داس یا Command Prompt باز شود.
در مرحله بعد باید دقت بیشتری به خرج دهید تا پارتیشین درایو نصب ویندوز را مشخص کنید. معمولا درایو C برای نصب ویندوز انتخاب میشود (گاهی نیز درایو D، هر چند در ایران بسیار بعید است). برای بررسی، اقدام به تایپ دستور زیر نمایید تا دایرکتوری اصلی نصب ویندوز را مشخص کنید. ابتدا از درایو C شروع کنید. اگر سیستم دستور تایپ شده را برگشت داد، به معنای عدم شناسایی درایو تایپ شده است، پس این درایو اشتباه است و محل نصب ویندوز نیست و باید دیگر درایوها را امتحان کنیم.
\:cd C
هنگامی که درایو درست را پیدا کردید، باید اقدام به تغییر دایرکتوری کنید (یعنی دستور cd). برای دسترسی به پوشه سیستم 32 (System32) این دستور را تایپ کنید.
cd Windows\System32
در اینجا لازم است که شما یک ترفند کوچک را استفاده کنید، ویندوز یک منوی میانبر برای دسترسی آسان (Ease of Access) به صفحه ورود در سیستم برای کاربرانی که نیازمند به مشاهده راحتتر و دیگر کمکها هستند، فراهم میکند. شما میتوانید از چند دستور برای جایگزینی این میانبر با مسیر Command Prompt استفاده کنید و به سیستم دسترسی داشته باشید. برای این کار دو دستور را باید تایپ کنید. اولین دستور پشتیبانی از میانبر دسترسی آسان (Ease of Access) است، البته شما میتوانید آن را بعدا بازگردانی کنید؛ و دستور دوم که آن را با میانبر Command Prompt جایگزین میکند.
ren utilman.exe utilman.exe.bak
ren cmd.exe utilman.exe
خب تا اینجا کار شما خوب بود حالا باید دستور زیر را تایپ کنید تا سیستم ریستارت شود و دوباره صفحه ورود ویندوز بالا بیاد.
wpeutil reboot
مرحله بازیابی رمز عبور
اکنون بعد از بالا آمدن مجدد ویندوز و مشاهده مجدد صفحه ورود ویندوز، باید بر روی گزینه دسترسی آسان که در گوشه پایین سمت راست قرار دارد، کلیک کنید تا دستورات Command Prompt را راهاندازی نمایید. آیکن نمایش آن شبیه عقربههای ساعت است که با نقطهچین به صورت دایرهای احاطه شده است و شما میتوانید آن را بین دو آیکن اتصال شبکه و خاموش و روشن سیستم پیدا کنید.
حالا باید دستور زیر را در Command Prompt تایپ کنید تا اکانت مدیریت پیشفرض فعال شود.
net user Administrator /active:yes
بعد از این کار لازم است تا یک بار دیگر سیستم ریستارت شود. برای انجام سریع اینکار میتوانید از دستور زیر استفاده کنید.
shutdown -t 0 -r
خب بار دیگر که صفحه ورود را مشاهده کردید لازم است تا بر روی اکانت مدیریت در گوشه پایین سمت چپ کلیک نمایید. این اکانت فاقد رمز ورود است و شما میتوانید به راحتی وارد سیستم خود شوید و اقدام به بازیابی رمز عبور حساب ویندوز خود نمایید.
برای اینکار اگر شما از ویندوز 10 پرو استفاده میکنید
بر روی دکمه Start راست کلیک کنید.
گزینه Computer Management را انتخاب کنید.
بر روی گزینه Local Users and Groups در نوار سمت چپ کلیک کنید تا کادر the user manager باز شود و شما لیست اکانتهای موود را مشاهده کنید.
اکنون از لیست بر روی حساب کاربری خود که رمز آن را فراموش کرده بودید راست کلیک کنید و گزینه Set password را انتخاب کنید.
رمز جدید را برای حساب کاربری خود انتخاب کنید.
از حساب کاربری مدیریت خارج شوید و برای ورود از طریق حساب کاربری خود اقدام کنید تا مطمئن شوید رمز جدید کار میکند و شما برای ورود به سیستم مشکلی ندارید.



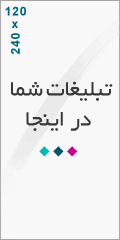
درباره این سایت